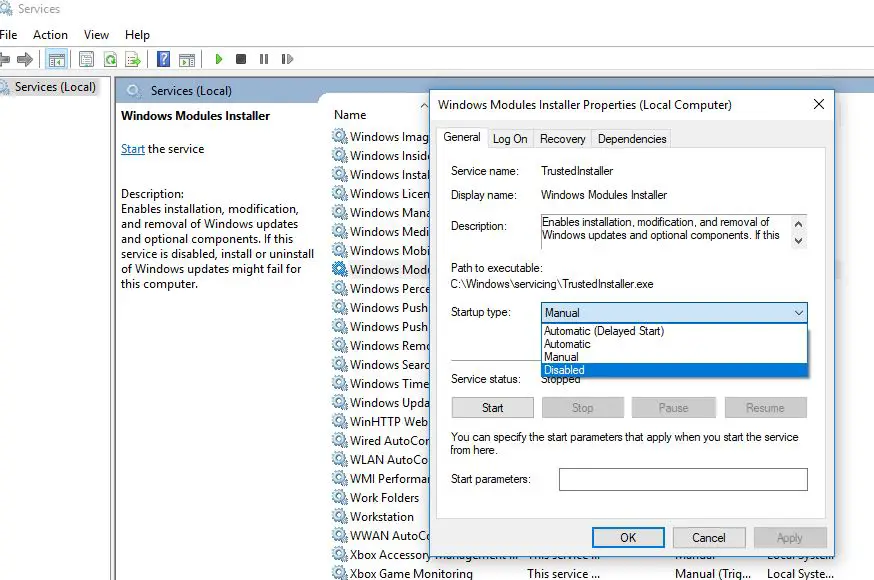What is windows modules installer worker or TiWorker.exe?
Windows Modules Installer Worker (WMIW) or TiWorker.exe is just a Windows service. That keeps running on the background and searching for new windows updates. Also, It prepares your computer for installation and checks frequently for new updates.
1 What is windows modules installer worker or TiWorker.exe?2 Fix TiWorker.exe high Disk Usage problems2.1 Basic Troubleshooting2.2 Run Windows Update Troubleshooter2.3 Reducing the priority of TiWorker2.4 Disable module installer Service2.5 Tweak SoftwareDistribution folder2.6 Check Disk Drive Errors2.7 Fix Corrupted System Files and Services2.8 Run DISM Command
Normally this windows modules installer worker (TiWorker.exe) will terminate all the resource that is necessary for an update once the update is finished. But Some Times Due to any reason these resources will keep on running in the background, Or the process Stuck. Which causes High System Resource usage or System became unresponsive and result from High CPU or 100 % Disk Usage Problems.
Fix TiWorker.exe high Disk Usage problems
If you also notice tiworker.exe or windows modules installer worker causes high Disk usage and slow down your system Here are some applicable Solutions to fix the windows modules installer worker high CPU or 100% Disk Usage problem on Windows 10.
Basic Troubleshooting
Before performing bellow troubleshooting steps first perform a full system scan with a good antivirus / Anti-malware application with the latest updates installed. To make sure virus malware infection not causing this issue. Also Run third-party System optimizer like Ccleaner to clean up junk, cache, cookies, system error, memory dump etc and fix broken registry entries. Also, check and make sure there are no more pending updates stuck for downloading or installing which may cause the tiworker.exe or windows modules installer worker High System resource usage, 100% CPU or Disk usage. You can check and install updates from Settings -> update & Security -> windows updates -> Check for updates. Also if you get any Update installation errors, Stuck downloading then check this guide to fix windows update problems.
Run Windows Update Troubleshooter
This is also a better and easier solution to fix high disk and high CPU usage caused by the Windows Update process. If any Windows Updates are Stuck on the background, which may cause unnecessary System Resource usages like 100% CPU or DISK usage. Download and Run The Windows Update Troubleshooter and let windows to fix the update related problem itself for you. Or open Settings -> Update & security -> troubleshoot ->advanced troubleshooting link -> select windows update and run the Troubleshooter.
Reducing the priority of TiWorker
Navigate to Start Menu & search for Task Manager.Go To Task Manager > More Details and then click on the Details tab.Look for TiWorker.exe and right-click on it.Set priority to low. (temporarily you can select End process tree to stop TiWorker process)
Check if it reduces Tiworker.exe high CPU usage.
Disable module installer Service
I have personally found this is the Best and most effective solution to fix the Windows modules installer, TiWorker.exe High Disk Usage 100% CPU usage problem on Windows 10. As discussed before this problem is related to the windows modules installer worker (TrustedInstaller) and Windows Update (wuauserv) service. May these services not responding, crashes or not function properly, and cause High CPU or 100% Disk usage. And disable these Services ( windows modules installer worker (Trusted Installer) and Windows Update (wuauserv) ) Almost 100% Fix The Windows modules installer, TiWorker.exe High Disk Usage 100% CPU usage problem for you. To disable These services press Win + R, type services.msc and hit the enter key. Then scroll down, look for service named windows modules installer worker, And double click on it. Here change the Startup type To Manual / Disable and Stop the Service next to service status. Again Repeat this step for the Windows Update service. Then Restart windows And check There is no more high Disk usage 100 % CPU usage.
Tweak SoftwareDistribution folder
If you still having the same problem after stop/disable windows modules installer worker and windows update service then follow the below steps to tweak the Software Distribution Folder where windows stores update files temporarily. If any files get corrupted on Software Distribution Folder this may also cause Windows modules installer, TiWorker.exe High Disk Usage 100% CPU usage. Before tweaking the Software Distribution Folder first, we need to stop ( Windows update, Windows modules installer service ) some windows update related services. As we already Stopped these services before let’s come to the direct point and tweak the Software Distribution Folder. Simply open the C:\Windows folder. Here Delete * (or rename e.g. to “SoftwareDistributionOLD”) the SoftwareDistribution folder.
Note: Upon restart, the next time the Windows Update checks for available updates, a new empty SoftwareDistribution folder will be created automatically by Windows to store updates. Now Restart windows to take a fresh start, Then check and install the latest available updates. As Before We Disabled the Windows update and windows modules installer service, First start them from windows services and check for the latest updates.
Check Disk Drive Errors
Also Some Times Disk Drive Errors Cause High Disk usage, System Became unresponsive, CPU or Disk Continuously use 99% etc. Windows have a very helpful CHKDSK command line utility that checks for disk drive errors. And by adding some extra parameters we can force CHKDSK to check and fix disk drive errors. And make sure disk Drive Errors, Bad sectors not causing this High Disk Usage problem. Simply open the command prompt as administrator then type command chkdsk c: /f /r /x And hit the enter key. When asking for a schedule disk check on the next restart press Y key and Restart windows.
This will scan and check the drive errors if found any the chkdsk utility try to repair them. After 100% complete the scan and repair process windows will restart Automatically. Now on the next start check, there is no higher Disk Usage problem and the System Running smoothly.
Fix Corrupted System Files and Services
Again corrupted or missing system files also cause different problems on your windows system. And may this Windows module installer, TiWorker.exe High Disk Usage or 100% CPU usage is one of them. So Run The System file checker tool (which scans and restores missing corrupted system files) by following below to make sure the corrupted missing system files not causing the issue. Open the command prompt as administrator then type sfc /scannow and hit the enter key. This will start scanning the system for missing damaged corrupted system files. If found any the SFC utility will restore them from a compressed folder located on %WinDir%\System32\dllcache. Wait until 100% complete the scanning process then after Restart windows And check If corrupted system files caused the high Disk usage problem then After Run the SFC utility the problem will be get resolved.
Run DISM Command
System file checker Results Windows Resource Protection Found Corrupt Files but was unable to fix them. This means the utility is unable to repair missing damaged system files. That cause you need to run the DISM command Dism /Online /Cleanup-Image /RestoreHealth which Repairs the System image and Enables SFC to do its job.
After Run the DISM command Again Run Sfc / scannow command to repair missing system files. After that Restart windows To get a fresh Start and check There is no more High Disk usage, 100% CPU usage problem. These Are some most applicable solutions to fix the Windows module installer, TiWorker.exe High Disk usage, 100% CPU usage problem on windows 10 and 8.1 computers. I hope to apply the above solutions to your problem (Windows Modules Installer Worker CPU Usage or Disk Usage) get resolved. Still have any query, suggestion or face any difficulty while apply above solutions feel free to comment below. Also, Read
Fix a Boot Configuration Data File is Missing Error 0xc0000034Fix This device can’t use a Trusted Platform Module Turn on Bitlocker5 Tips to Fix 100% Disk Usage Problem in Windows 10, 8.1 and 7Solved: 100% Disk usage in new laptop running Windows 10Solved: Windows 10 High CPU usage after update!