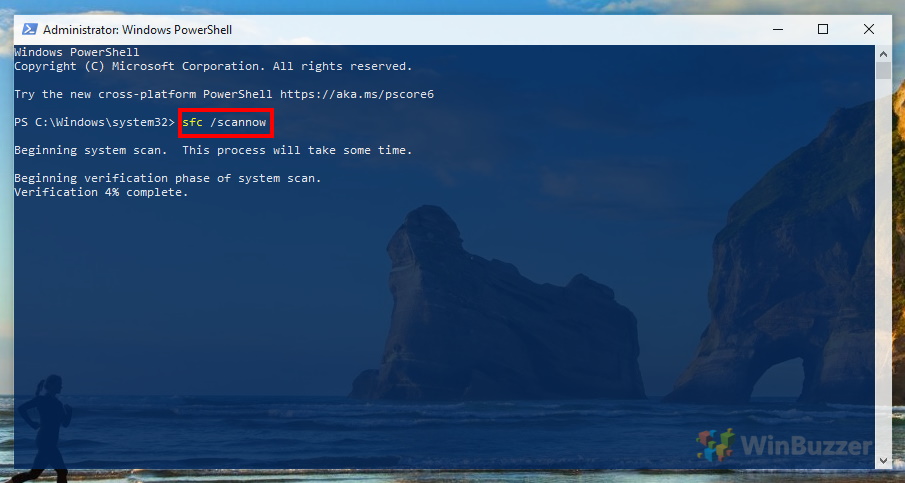1 Troubleshooting your audio hardware2 How to Check Your DPC Latency in Windows 10 or Windows 113 How to Change Your Audio Format4 How to Disable Exclusive Mode in Windows 10 to Fix Crackling Sound5 How to Update your Audio Drivers from Your Manufacturer’s Website6 How to Troubleshoot Sound Issues in Settings7 Extra: How to Use DISM and SFC Scannow to repair your OS8 Extra: How to Reset Your Windows PC
Troubleshooting your audio hardware
Before we start on the software side of things, it’s a good idea to do some basic hardware troubleshooting. This should not take long and could save you a lot of time down the line. First, if you have wired headphones or speakers, you should check their connection. Ensure the cable is plugged in firmly on both ends. If possible, switch the cable out for another and see if the issue persists. If the speaker crackling is still there, try unplugging other devices from your PC one by one and testing each time to ensure nothing is interfering with your sound. If you’re using wireless headphones, make sure the connection from your PC to your cans is uninterrupted – particularly by metal objects, such as pans and utensils in a kitchen. If after this your Windows 10 or Windows 11 audio is still crackling, try plugging a different pair of headphones or speakers into the same port and with a different cable and see if it persists. If it does, the problem is most likely motherboard interference or software, rather than the speakers themselves. To make sure, you can plug your original device into a different jack or USB port and see if the popping is still there. If you don’t have an additional port but have a USB-3.5mm audio adapter handy, you can try that. If after all that you’re still getting crackling or popping, it’s worth taking a look at the software side of things. At this point, it’s probably either software or some kind of issue with your PC’s internals. Fixing it with software is going to be free, but a hardware fix could be costly, so it’s worth checking the software side of things before taking it to a repair shop. Here are some of the most common ways you can fix Windows 10 or Windows 11 audio crackling via software:
⚠️ Please note: In this tutorial, we use screenshots of Windows 10 to demonstrate the process. Please be aware that though the same general method applies for Windows 11, there may be some minor changes to the process and UI elements in Windows 11. These will be noted in the relevant steps in the guide.
How to Check Your DPC Latency in Windows 10 or Windows 11
How to Change Your Audio Format
How to Disable Exclusive Mode in Windows 10 to Fix Crackling Sound
How to Update your Audio Drivers from Your Manufacturer’s Website
How to Troubleshoot Sound Issues in Settings
Extra: How to Use DISM and SFC Scannow to repair your OS
If none of the above work, you may be facing a hardware issue. Not all is lost, however. You may still find success by following our DISM and SFC scannow guide to repair your OS. This should fix corrupted driver and operating system files. If a driver on your system is taking too long to perform its task, it may stop your audio driver from processing signals as fast as it should be. This delay in response is often what leads to that popping or crackling sound from your speakers. The delay in processing leads to gaps in your audio. To test for DPC latency, we’re going to use a free tool called LatencyMon. Here’s how you can use it: If you get the message “Your system appears to be having trouble handling real-time audio and other tasks”, there’s a good chance you’ve found your problem. You should try updating your drivers, removing the associated device from your system, or making other adjustments that LatencyMon recommends. We have a guide for driver updates below.
Conversely, if you’re getting cracking at 16-bit CD quality, you can try upping it to 24-bit 44100 or something similar.
Alternatively, just right-click the audio icon on your taskbar and choose “Troubleshoot sound problems”.
Extra: How to Reset Your Windows PC
If SFC and DISM don’t work, your final software option is to go full nuclear and reset your entire PC. This may result in some data loss, but it could be worth it if it saves you a hefty repair bill.
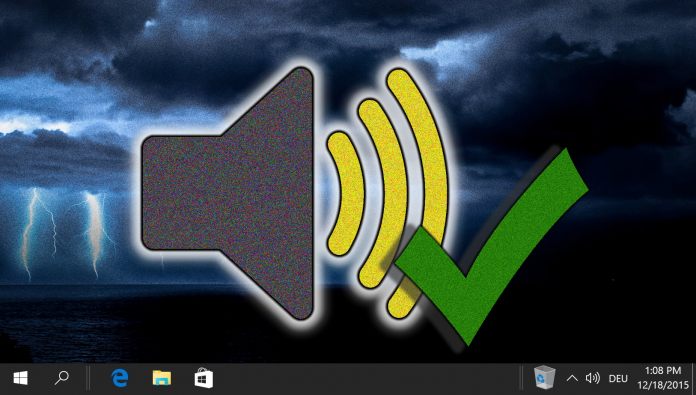

![]()
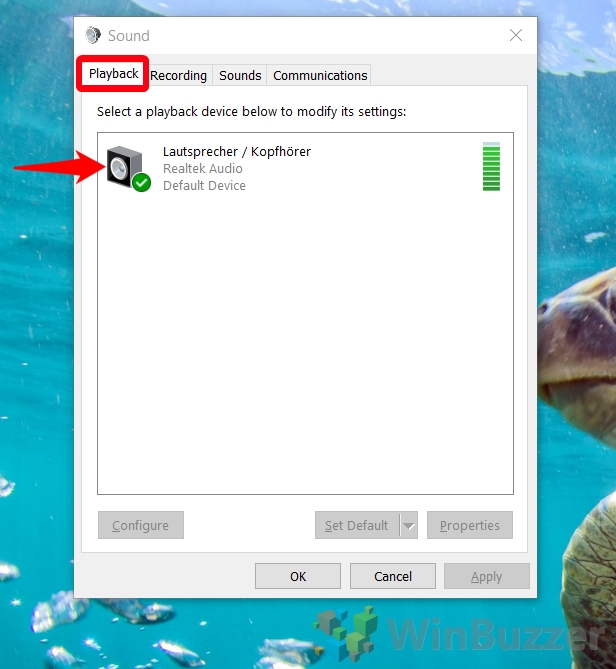
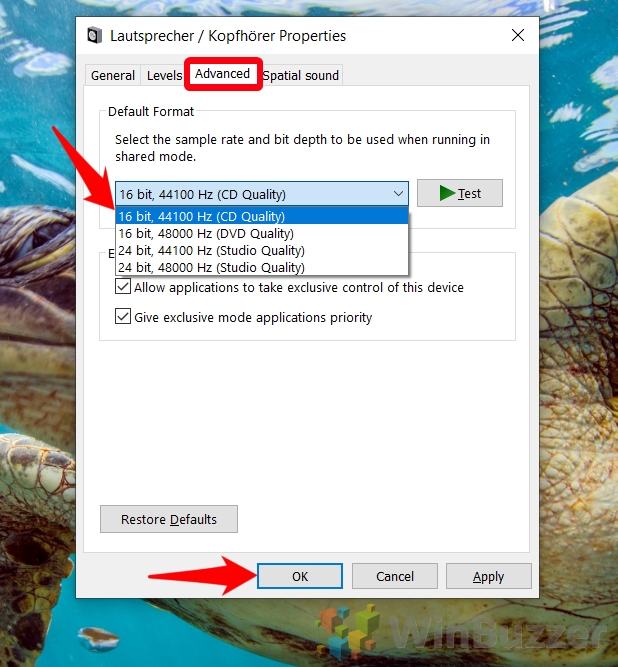
![]()
![]()
![]()
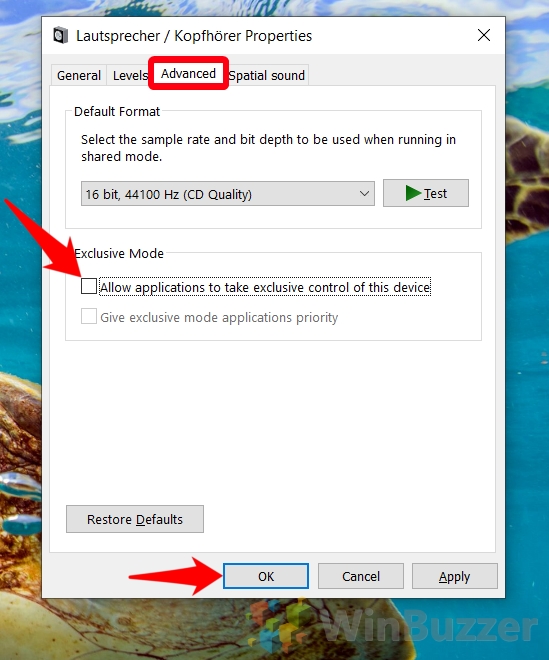


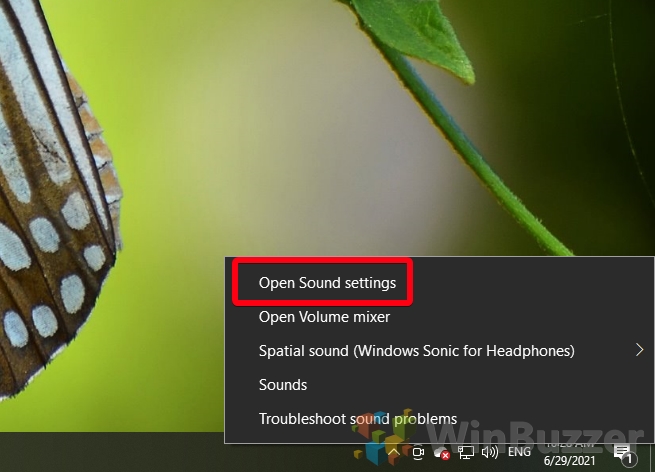
![]()